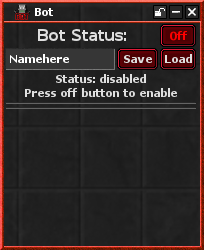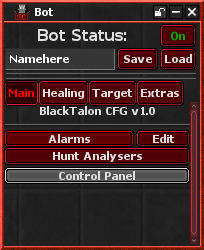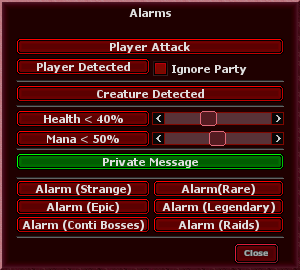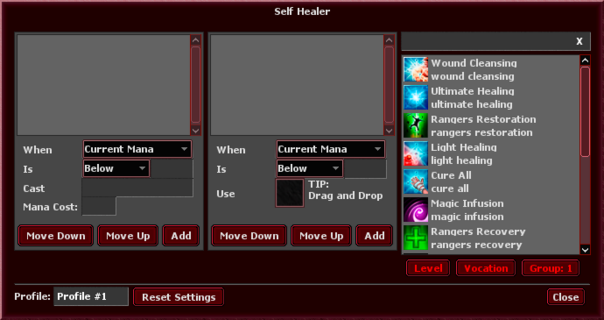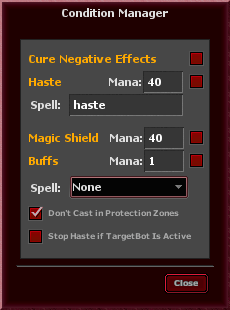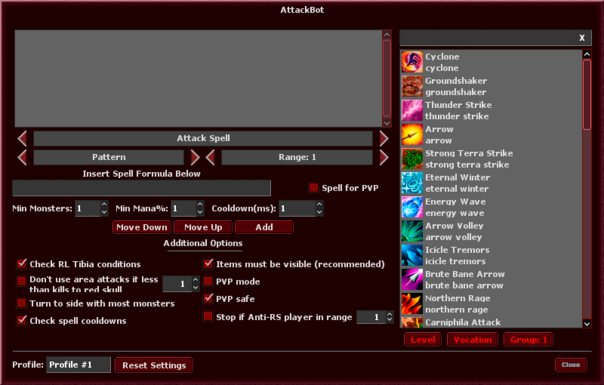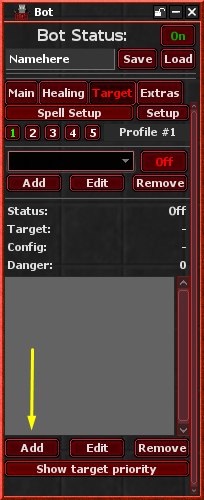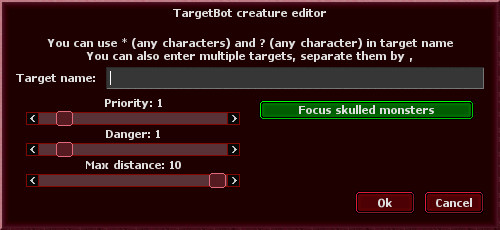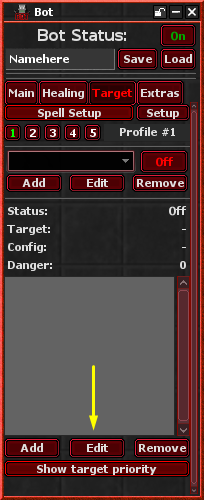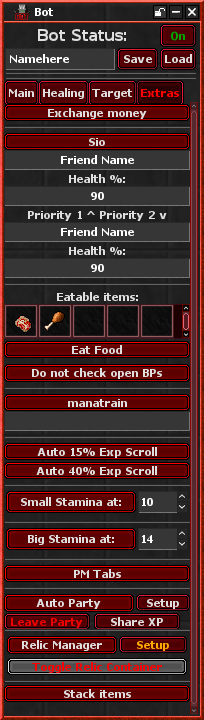Bot Setup: Difference between revisions
(Marked this version for translation) |
No edit summary |
||
| (2 intermediate revisions by the same user not shown) | |||
| Line 8: | Line 8: | ||
[[File:Botwindow.png|frameless]] |
[[File:Botwindow.png|frameless]] |
||
| ⚫ | |||
To turn it on and use its many functionalities, just simply click on that '''off''' button. |
To turn it on and use its many functionalities, just simply click on that '''off''' button. |
||
| + | |||
| + | '''Note''': You can rename the configuration by double tapping the name field and choosing a desired name. |
||
== Main tab == <!--T:44--> |
== Main tab == <!--T:44--> |
||
In this tab we've got '''Alarms''' and '''Hunt Analysers'''. |
In this tab we've got '''Alarms''' and '''Hunt Analysers'''. |
||
| Line 27: | Line 30: | ||
* Alarms for when creatures are seen in your screen; |
* Alarms for when creatures are seen in your screen; |
||
* Alarms for when your health or mana is below a certain %, which is configurable by sliding the bar located to the right of it; |
* Alarms for when your health or mana is below a certain %, which is configurable by sliding the bar located to the right of it; |
||
| − | * Alarms for when someone private messages you |
+ | * Alarms for when someone private messages you; |
| + | * Alarms for when creatures of different classes appear on your screen; |
||
| + | * Alarms for when a [[Continent Bosses|Continent Boss]] is happening; |
||
| + | * Alarms for when a [[Raids|Raid]] is happening close to you. |
||
After editing to your liking, hit close and turn the alarm section on, by clicking the red area that's written "alarms", as shown in the first image. |
After editing to your liking, hit close and turn the alarm section on, by clicking the red area that's written "alarms", as shown in the first image. |
||
| − | === Hunt analysers === <!--T:49--> |
||
| − | This section does not automate any tasks, but rather shows you some information gathered automatically while you hunt. Upon opening this section you will be prompted to a window like this: |
||
| − | |||
| ⚫ | |||
| − | [[File:Huntanalyser.png|frameless]] |
||
| − | * '''Hunting Session Analyser''' tells you an overall information regarding your hunt. Things like experience earned, damage dealt and monsters killed are shown here; |
||
| − | * '''Loot & Supplies Analyser''' informs you about your supplies and loot received; |
||
| − | * '''Impact Analyser''' informs you about your damage dealt and healing received; |
||
| − | * '''XP Analyser''' tells you about your experience gained; |
||
| − | * '''Reset Session''' brings all of the values from the analysers back to 0. |
||
| − | |||
== Healing Tab == <!--T:51--> |
== Healing Tab == <!--T:51--> |
||
In this tab we've got the Healbot and the Conditions. |
In this tab we've got the Healbot and the Conditions. |
||
| Line 59: | Line 54: | ||
* '''Is''' is used to set a condition whether it's above, below or equal a value, that can be specified in the box located at the right of it. If you selected percentage in the first box, please use a number within 0 and 100; |
* '''Is''' is used to set a condition whether it's above, below or equal a value, that can be specified in the box located at the right of it. If you selected percentage in the first box, please use a number within 0 and 100; |
||
* '''Cast''' is used to type in the healing spell that you want to use to heal yourself; |
* '''Cast''' is used to type in the healing spell that you want to use to heal yourself; |
||
| − | * '''Use''' is used to select the item that you want to heal yourself with. |
+ | * '''Use''' is used to select the item that you want to heal yourself with. You can just drag and drop the item you want to use to heal yourself into square beside the '''''Use''''' word. |
| + | You can also utilize the spell list that appears to the right to quickly add the desired spells to your bot. Simply select the spell and click it, then click on the '''''Add''''' button that appears beside it and then click the '''''Add''''' button on the left so you can finally have it set on your bot. |
||
| − | You will need to type the item's ID (you can check the ID by shift clicking the item). |
||
=== Conditions === <!--T:55--> |
=== Conditions === <!--T:55--> |
||
| Line 86: | Line 81: | ||
<!--T:60--> |
<!--T:60--> |
||
You can edit the range (maximum of 9, mininum of 1), number of monsters in order to cast the spell and the minimum amount of mana (in percentage) that you need to have in order to cast it. |
You can edit the range (maximum of 9, mininum of 1), number of monsters in order to cast the spell and the minimum amount of mana (in percentage) that you need to have in order to cast it. |
||
| + | |||
| ⚫ | |||
| + | Similarly to the healing section, this section also has a spell list beside the menu to facilitate the addition of spells to your bot. On the right, you can select the desired spell to add by clicking it and then clicking on the '''''Add''''' button that appeared. Then, click on the '''''Add''''' button on the left so you can finally have it on your bot. |
||
<!--T:61--> |
<!--T:61--> |
||
| Line 104: | Line 102: | ||
<!--T:66--> |
<!--T:66--> |
||
In this window you can configure however you'd like. If you wish to re-edit the same configuration, you can simply click on '''Edit'''. |
In this window you can configure however you'd like. If you wish to re-edit the same configuration, you can simply click on '''Edit'''. |
||
| − | |||
| ⚫ | |||
| − | '''Note: Lure using cavebot no longer works.''' |
||
<!--T:68--> |
<!--T:68--> |
||
| Line 119: | Line 114: | ||
* '''Exchange Money''' automatically converts 100 gold coins into 1 platinum coin, 100 platinum coins into 1 crystal coin and 100 crystal coins into 1 bloody crystal coin; |
* '''Exchange Money''' automatically converts 100 gold coins into 1 platinum coin, 100 platinum coins into 1 crystal coin and 100 crystal coins into 1 bloody crystal coin; |
||
* '''Sio''' is used for druids if they wish to heal a friend. '''Note: The first name has higher priority than the second name'''; |
* '''Sio''' is used for druids if they wish to heal a friend. '''Note: The first name has higher priority than the second name'''; |
||
| − | *'''Eat Food''' will automatically eat the food specified in the little menu above it, which you can configure with different types of food, given that you have the food in your backpack; |
+ | *'''Eat Food''' will automatically eat the food specified in the little menu above it, which you can configure with different types of food, given that you have the food in your backpack (drag and drop the desired food to one of the squares); |
* '''Manatrain''' will automatically spam a desired spell, which you can type on the box below of it; |
* '''Manatrain''' will automatically spam a desired spell, which you can type on the box below of it; |
||
* '''Auto 15% Exp Scroll and Auto 40% Exp Scroll''' are used when you want to automatically use those experience scrolls if you have them on you; |
* '''Auto 15% Exp Scroll and Auto 40% Exp Scroll''' are used when you want to automatically use those experience scrolls if you have them on you; |
||
| Line 125: | Line 120: | ||
*'''PM Tabs''' to make your private messages to be open on a pop out tab; |
*'''PM Tabs''' to make your private messages to be open on a pop out tab; |
||
*'''Auto Party''' to setup auto invites for the people you want to, in case there is a disconnect or someone dies; |
*'''Auto Party''' to setup auto invites for the people you want to, in case there is a disconnect or someone dies; |
||
| − | *'''Relic Manager''' is used to setup a quick hotkey to change relics in the click of a button, allowing you to organize presets for different situations if necessary |
+ | *'''Relic Manager''' is used to setup a quick hotkey to change relics in the click of a button, allowing you to organize presets for different situations if necessary; |
| + | *'''Stack Items''' is used to stack the same item in case they did not in the first place, for some reason. |
||
</translate> |
</translate> |
||
Latest revision as of 15:50, 7 April 2024
Our game client has an inbuilt bot functionality to ease your gameplay. In this page we will brief the basic knowledge in order to get your bot working. You can open your bot by clicking ![]() this icon located at the top right.
this icon located at the top right.
First Steps
Once opened, your bot will probably look like this:
To turn it on and use its many functionalities, just simply click on that off button.
Note: You can rename the configuration by double tapping the name field and choosing a desired name.
Main tab
In this tab we've got Alarms and Hunt Analysers.
Alarms
You can edit several parameters within the alarms section by clicking on the Edit button, as shown in the image above. Upon clicking it, you will be prompted with several possible editable parameters, as shown in the image below.
You can enable several features by clicking on the red areas of this window and once it turns green, it means it's enabled and working. In this section we got:
- Alarms for when another player is attacking you;
- Alarms for when a player is seen in your screen;
- Alarms for when creatures are seen in your screen;
- Alarms for when your health or mana is below a certain %, which is configurable by sliding the bar located to the right of it;
- Alarms for when someone private messages you;
- Alarms for when creatures of different classes appear on your screen;
- Alarms for when a Continent Boss is happening;
- Alarms for when a Raid is happening close to you.
After editing to your liking, hit close and turn the alarm section on, by clicking the red area that's written "alarms", as shown in the first image.
Healing Tab
In this tab we've got the Healbot and the Conditions.
You can switch profiles by clicking the numbers (1 to 5). Each profile will retain a different heal configuration.
Healbot
In this section you can configure healing spells and items to your liking.
On the top section you can configure your healing spells and on the bottom section you can configure healing items.
- When is used to set a condition whether it's a certain amount or percentage of health or mana;
- Is is used to set a condition whether it's above, below or equal a value, that can be specified in the box located at the right of it. If you selected percentage in the first box, please use a number within 0 and 100;
- Cast is used to type in the healing spell that you want to use to heal yourself;
- Use is used to select the item that you want to heal yourself with. You can just drag and drop the item you want to use to heal yourself into square beside the Use word.
You can also utilize the spell list that appears to the right to quickly add the desired spells to your bot. Simply select the spell and click it, then click on the Add button that appears beside it and then click the Add button on the left so you can finally have it set on your bot.
Conditions
In this section you can configure some spells that depends on certain conditions
- Cure negative effects will cast Cure all whenever it sees that you have a negative effect, such as poison and burning;
- Haste will automatically cast your movement speed spell, by typing it into the box to the right of it, given that you have enough mana for it;
- Magic Shield will cast Magic Shield automatically. Keep in mind that magic shield is a toggle spell, meaning that it will stay active until you cast the spell again;
- Buffs will cast your class specific buff automatically given that you have mana for it. You can select the desired spell on the box below it.
Target Tab
In this tab we've got anything related to auto targeting.
Spell Setup
In this section you can add attack spells to be cast automatically.
You can edit the range (maximum of 9, mininum of 1), number of monsters in order to cast the spell and the minimum amount of mana (in percentage) that you need to have in order to cast it.
Similarly to the healing section, this section also has a spell list beside the menu to facilitate the addition of spells to your bot. On the right, you can select the desired spell to add by clicking it and then clicking on the Add button that appeared. Then, click on the Add button on the left so you can finally have it on your bot.
Note: Spells located in top positions will have higher priority in the rotation.
Targeting
Going back to the targeting tab, shown in the first image, you will firstly need to create a new profile by clicking on Add and typing any name that you desire. After creating a profile, make sure it's selected. To configure it, you will need to click on Add, the one located in the bottom of this tab.
After clicking it, you will be prompted to a window like this:
In this window you can configure however you'd like. If you wish to re-edit the same configuration, you can simply click on Edit.
After setting all up, just click on the Off button, as shown in the image above and it should work.
Extras Tab
In this tab we've got a lot of miscellaneous options.
- Exchange Money automatically converts 100 gold coins into 1 platinum coin, 100 platinum coins into 1 crystal coin and 100 crystal coins into 1 bloody crystal coin;
- Sio is used for druids if they wish to heal a friend. Note: The first name has higher priority than the second name;
- Eat Food will automatically eat the food specified in the little menu above it, which you can configure with different types of food, given that you have the food in your backpack (drag and drop the desired food to one of the squares);
- Manatrain will automatically spam a desired spell, which you can type on the box below of it;
- Auto 15% Exp Scroll and Auto 40% Exp Scroll are used when you want to automatically use those experience scrolls if you have them on you;
- Small Stamina at and Big Stamina at to automatically use small and big stamina potions. You can specify at which stamina timer you want the bot to use them;
- PM Tabs to make your private messages to be open on a pop out tab;
- Auto Party to setup auto invites for the people you want to, in case there is a disconnect or someone dies;
- Relic Manager is used to setup a quick hotkey to change relics in the click of a button, allowing you to organize presets for different situations if necessary;
- Stack Items is used to stack the same item in case they did not in the first place, for some reason.